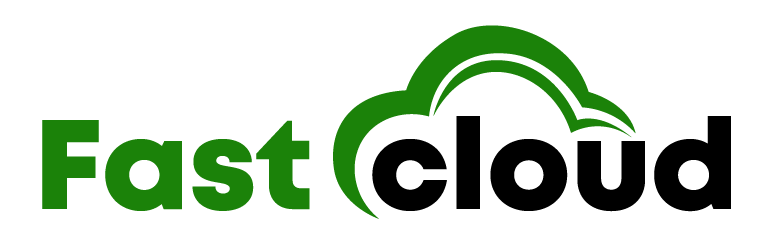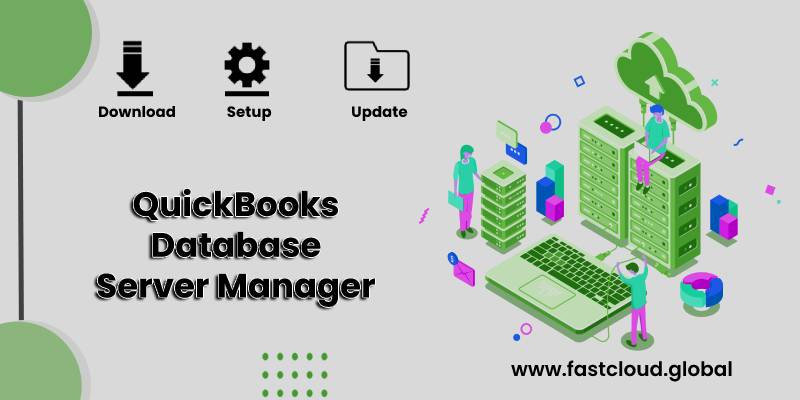
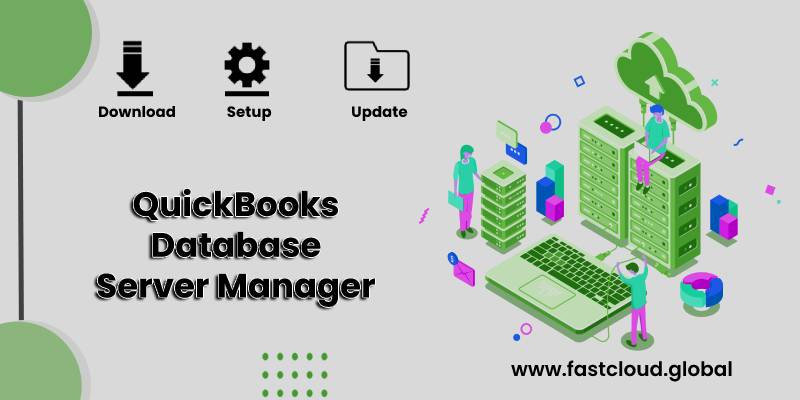
Imagine a situation where you can’t handle your accounting tasks due to an erroneous QuickBooks Database Server Manager. What does it feels like? Isn’t it too irritating? And if you are a desktop user, then your QuickBooks software either closes or you might see a message reflecting “Abort.”
Well, you need a solution for this QuickBooks Database server error. In this blog post, we will be sharing the best practices to fix a QBDBMgrN not running problem. Let’s dive in.
Table of Contents
What is QBDBMgrN not running on this computer Error?
QuickBooks Database Server Manager is an explicit tool that allows you to share your company files with other systems. Besides that, this tool monitors your multi-user network. But sometimes there is a situation where this QuickBooks Database manager stops working due to some reasons.
And it’s what we call a QBDBMgrN not running on this computer issue. Let’s scroll down and check a few reasons behind the occurrence of this QuickBooks error.
Why Does The QuickBooks Database Server Manager Stops Working?
When it comes to a QuickBooks Database Server manager not working problem, then there could be several reasons behind it. Here are a few of the causes of QBDBMgrN errors that you must check:
- In a situation where Windows Firewall stops the QuickBooks from using the Internet, then this QuickBooks issue is extremely common.
- Whenever the QuickBooks Database Server Manager is not properly installed, you might see encounter this situation.
- Some irregularities in the Firewall installation can also lead to QB Database server issues.
- Sometimes multi-user mode errors also lead to QBDBMgrN not working issues.
- If you are not able to write the company file, then also you can witness this QuickBooks problem.
- Problems in the Quickbooks network files is another instance when this QB Manager trouble occurs.
Also Read: How To Resolve QuickBooks Firewall Error? (Best Solutions)
Must View: 7 Reasons Why Should You Opt For QuickBooks Cloud Hosting Services
How To Fix QuickBooks Database Server Manager Not Working Issue?
Solution 1: By Installing the Windows Firewall Updates
One of the best ways to troubleshoot a QuickBooks Database Manager Server error is by installing the Windows Firewall updates. Here is how:
- To begin with, you need to hold the Windows+R keys together and type Control Panel in the Run Window.
- Once done, hit on the System and Security option after pressing Enter.
- Another way for opening the firewall settings could be the usage of the “firewall.cpl” command.
- Later on, choose the Windows Firewall option and tap on the Check for Updates in the Firewall settings section.
- In case there are any updates on Windows, tap on the Update Now option and then the Use Recommended Settings option. Let the updating process complete.
- Lastly, start your computer again and re-launch the QuickBooks software.
Solution 2: By Reinstalling QuickBooks with the help of the Clean Install Tool
After Clean installing QuickBooks, you can effortlessly get a fresh copy of the QuickBooks application on your system. This way you can chuck off a lot of minor glitches on your software and also fix the QBDBMgrN problem. View how.
- While starting up, hold the Windows+R option for getting the Run command dialog box.
- Under the Run command dialog box, type “appwiz.cpl” in the available text box.
- Hit Enter and get the list of all the required programs on your computer’s OS (Operating System).
- Furthermore, manage to Run the Intuit QuickBooks Tool Hub. In the tool hub, navigate to the Installation Issues tab and choose Clean Install Tool
- Moving ahead, follow all the directed instructions in Clean Install Tool, and eliminate all the residual files after removing the QB application.
- Ultimately, download and install the correct version of QuickBooks.
- Next, start the installation process after running the Setup File and activate the QuickBooks product.
Point to Remember: Make sure you are taking a backup of the QuickBooks company file in order to prevent any data loss.
Solution 3: By Unistalling the Database Server Manager And Reinstalling it Again
Another way for eradicating a QB Database Server Manager issue is by uninstalling the Database server manager and re-installing it. In the middle of the process, you might also need to change the name of the installation folder. Have a look how.
- First of all, hold the Windows+R key on your keyboard. Then, enter appwiz.cpl in the available space of the Run dialog box. Hit OK.
- Click on the Uninstall/Change option after choosing the QuickBooks Database Server Manager icon.
- Now, you have to rename the installation folder by finding its location first.
- Moving ahead, copy-paste the location of the folder and press Enter.
- After right-clicking on the folder, select the Rename option and change the folder’s name by adding .OLD in the end.
- Once done, begin the re-installation process by opening the installed file Setup_QuickBooks.exe. (Make sure all the other running programs have been closed)
- Going ahead, ensure to follow all the on-screen instructions and click on the Custom or Network Options and tap Next.
- Later on, pick the best option for your network configuration and hit Next. Both the options are suitable for installing the QuickBooks Database Server Manager. Tap Install.
FAQs
Ques 1) What should I do to turn off the QuickBooks database manager?
In order to turn off the QuickBooks database manager, all you need to do is to uninstall it. Here are the required steps:
- Open the Run Dialog box by pressing the Windows+R keys on your keyboard.
- Proceeding further, type “appwix.cpl” on the available space and hit OK.
- Hit Uninstall/Change after choosing the QuickBooks Database Server Manager.
Ques 2) Do I require a license for accessing the QB Database Server Manager?
It completely depends. Suppose you need to set up the server as storage, then there isn’t any need to acquire a license. However, if you wish to deploy a private cloud, having a license for your server as the host is essential.
Ques 3) What should I do to update my Intuit QuickBooks Database Server?
Well, updating a Database server of QuickBooks is like a park’s walk. All you have to do is to double-tap on the Enterprise file that you downloaded initially. Then, click on the Server Install option and choose Database Server and QuickBooks application from there.
Wrapping it up:
Undeniably, reaching the moon might seem difficult but solving a QuickBooks Database Server Manager Not Working Issue won’t be. And the credit goes to this ultimate blog post on troubleshooting QuickBooks Database manager stops working issue.
However, if you still feel difficulty while eradicating the QBDBMgrN issues, feel free to reach our QuickBooks experts.