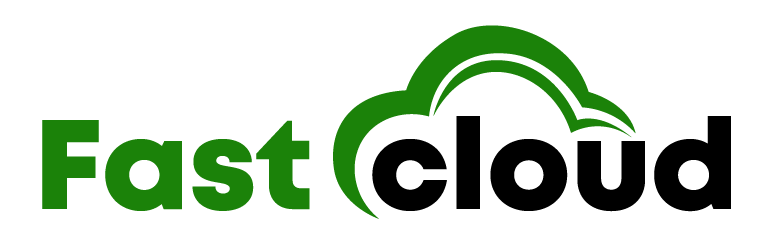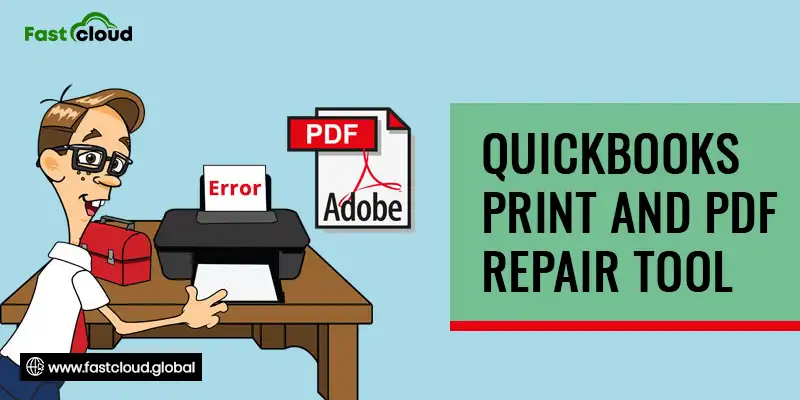
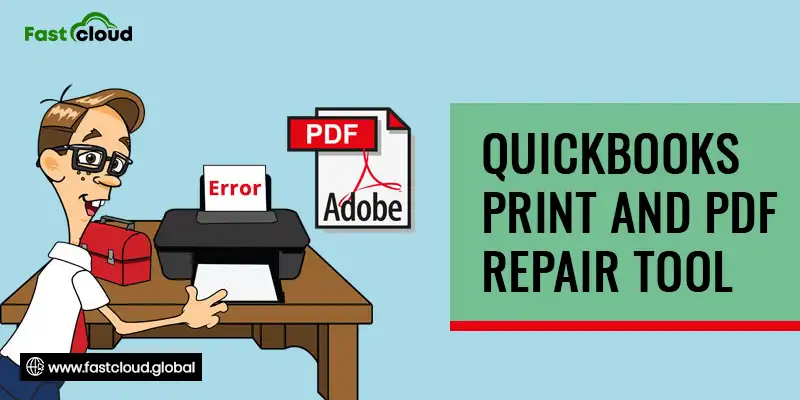
Imagine a situation where you face a printing problem in QuickBooks and don’t know how to use a QuickBooks Print and PDF Repair Tool. Isn’t it annoying? Of course, it is. QuickBooks printing errors can affect your work productivity if you fail to resolve this issue. So, this blog post is going to be a boon for you. It covers everything about a QuickBooks Print and PDF Repair Tool. Let’s check.
Table of Contents
What is QuickBooks Print and PDF Repair Tool?
A QuickBooks Print and PDF Repair Tool is an effective tool for fixing printing and PDF issues in QuickBooks. It is helpful in solving a few of the QuickBooks errors:
- Problem while activating PDF converter like error code 30, 20 and 41
- A few unrecoverable issues in QuickBooks
- Issues related to formatting while printing
- Printer giving blank prints
- PDF-preview-related errors
- An issue when connecting to the currently chosen printer
- QB issue code 1722
- QuickBooks error 1801
- Hindrance in getting print invoices, reports, and checks
- Trouble while saving the PDF file
Also View: How To Resolve QuickBooks XML Error? (Perfect Tips)
Then Check: How To Fix QuickBooks Error 503? (Solved Guide)
Why Does The QuickBooks Printing And PDF Problem Appear On Your Screen?
There could be ample reasons why QuickBooks printing and PDF problem appear on your screen, such as:
- In case of unsupported or missing printer drivers, there are chances for you to face Printing and pdf issues in QuickBooks
- Due to limited permissions for accessing the folders of QuickBooks application also leads to this pdf and printing problem in QuickBooks.
- If the Windows Print Spooler service is not active, then you can witness this issue.
- Improper configuration of antivirus or firewall might also be one of the causes for an Intuit QuickBooks printing and pdf error.
- When there is corruption in the installed MSXML files, then also this issue pops up.
- Improper Windows User Access Permission in the XPS Documents Writer also results in printing errors.
Call Us For Instant Solution: 8447363955
Which Things To Consider Before Using The QuickBooks Print & PDF Tool?
When you use the QuickBooks Print & PDF Tool, then there are some points that you must keep in mind, such as:
- Firstly, verify if your printer is turned on and is working properly
- Make sure that your printer is working by using it for the printing purpose of programs other than QuickBooks
- Try rebooting your computer system for preventing unnecessary troubleshooting process
Some System Requirements For QuickBooks Print and PDF Repair Tool You Need To Check Out
- Make sure you have a proper internet connection for downloading the files
- You need to ensure that you have at least 1 GB RAM or 512 MP free hard disc space
- Your screen resolution should be 1024X 768 or higher
- The processor should be 266 MHz or even faster
- Make sure you are using a Windows operating system
How To Download a QuickBooks Print and PDF Repair Tool?
When you know why the printing error occurs in QuickBooks, let us tell you how to download and use the QuickBooks Print and PDF repair tool.
Solution 1: By Downloading the QuickBooks Tool Hub
Well, all you need to do is to install the QuickBooks Tools Hub and then choose the QuickBooks PDF and print tool from there. Let’s see how.
- First of all, download and install the QuickBooks Tool Hub and then agree to all the terms and conditions of the services.
- Next, you must follow the on-screen instructions for completing the download process and then tap on the Programs Problems option under the Tools hub option.
- Furthermore, select the QuickBooks PDF & Print Repair Tool and wait for 2-3 minutes to let it run.
Solution 2: Direct Download From The Intuit Website
Another method for downloading the QuickBooks PDF repair tool is from the Intuit website. You must use these suggested steps:
- Initially, download the QuickBooks PDF repair tool from Intuit’s official website.
- Simultaneously, ensure to update the QuickBooks software as per the latest version.
- Next, try opening the downloaded folder and hold the CTRL+J keys at the same time.
- After that, navigate to the QuickBooksDesktopPDFTool.exe in the downloads followed by turning on your printer.
- Later on, choose the Run as Admin option after right-clicking on the file.
- In the next step, open the command prompt window after scanning all the components of the printing process.
- After the completion of the scanning process, a pop-up window will appear on your screen with a message, “Added Printer Driver Microsoft XPS Document Writer, Ending QuickBooks Processes in the background.”
- In the end, reboot your computer system and start printing any document by using the QuickBooks application.
Call Us For Instant Solution: 8447363955
How To Fix QuickBooks Printer Problems With QB Print & PDF Repair Tool?
The best way to solve the QB printing problems is by running the QuickBooks Print and PDF tool. View how.
- To begin with, go to the QB Tool Hub and choose the Programs Tab from there.
- Once done, you need to pick the Run QuickBooks Print and PDF Repair Tool option by clicking on it.
- Wait for some time to let the QB PDF and Print Repair tool perform the troubleshooting process and then reboot the system.
Summing it up:
Indeed, there is no printing error in QuickBooks that a QuickBooks Print and PDF repair tool cannot solve. You can fix every kind of QuickBooks printing and pdf issue with the help of it. And after reading the above points about this effective tool, you will definitely agree with it.
But if you face difficulties while downloading and using the print & pdf tool in QuickBooks, feel free to call our QuickBooks experts.