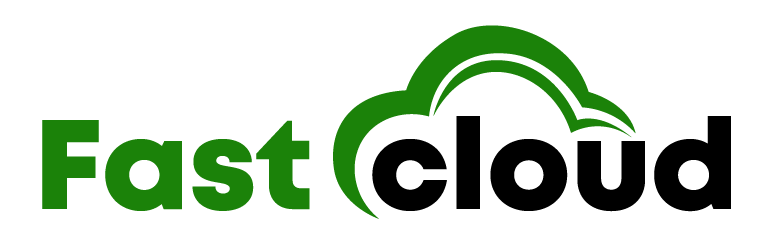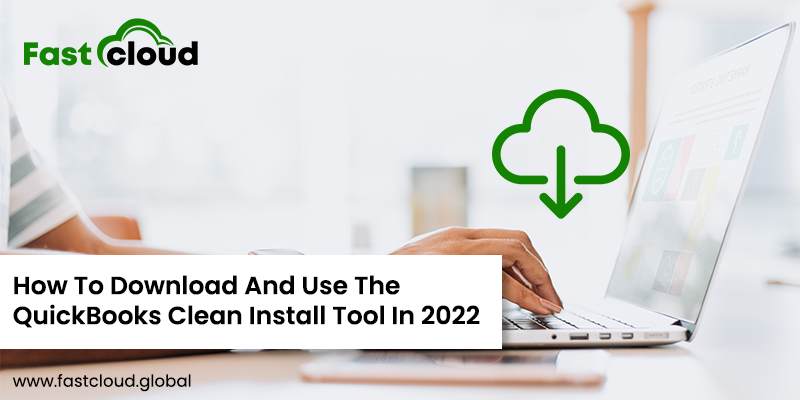
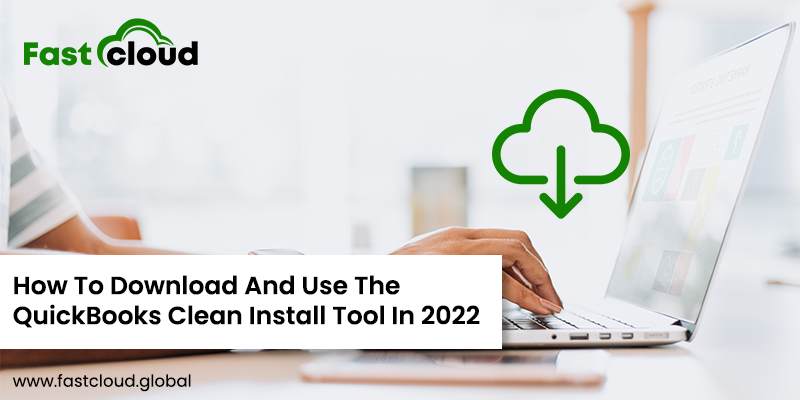
If you’re facing installation issues in your QuickBooks software, then you need to download the QuickBooks clean install tool. But how are you going to do it? Well, there is a complete list you must follow for downloading the QB clean install tool.
In this blog post, we’ll share everything you need to know for installing this impeccable tool. But before that, let’s explore what the clean install tool in QuickBooks is all about.
Table of Contents
What is the QuickBooks Clean Install Tool?
Installing QuickBooks on a new computer can lead to a lot of unexpected problems. And here is where the QB clean install utility tool comes into the role play. The clean install tool by Intuit QuickBooks is an effective tool that helps you to repair erroneous QuickBooks hassle-free.
Here are some QuickBooks errors that you can fix with the help of the Intuit QB clean install tool:
- Fatal QuickBooks issues like QB errors 1603, 1612, and 1618 during the Quickbooks download and installation process
- System problems like QuickBooks issue codes 1722, 1723
- QuickBooks error 1328
- Intuit QuickBooks issue 1310
- QB problem 1336
Prerequisites before downloading the QuickBooks Clean Install Tool
There are a few things you need to keep in mind before downloading the QB clean install tool, such as:
- Create the backup for your QuickBooks company file
- Keep the product and license number handy for your QB desktop application
- Make a copy of the company file
Also Read: How To Download QuickBooks File Doctor And Fix QuickBooks Errors? (Easy Way)
Must View: How To Use QuickBooks Install Diagnostic Tool? (The Perfect Guide)
How To Use The Clean Install Tool in QuickBooks?
When it comes to using the clean install tool, then there is a complete process you need to follow. Here is it.
Step 1: Uninstall QB Desktop Application
First of all, you need to uninstall the QB application that you are currently using. View how.
- In the initial step, click on the Windows button and then type Control Panel under the search box.
- Later on, you have to tap on the Uninstall a Program option.
- Furthermore, go to the list of installed programs, and choose the QB version you are presently using.
- Next, hit on the Uninstall/Change button to complete the task.
Step 2: Download and Install the QuickBooks Tool Hub
Once you uninstall the erroneous QB version, the next step is to install the QuickBooks Tool Hub. Learn how.
- Firstly, save the QuickBooks Tool Hub on your desktop after downloading it.
- After accepting all the terms of service, you need to proceed further.
- Moving ahead, open the QuickBooksToolHub.exe file that you recently downloaded and follow the on-screen instructions.
Step 3: Run the Clean Install Tool in QB after installing it
Just after installing the QB Tool Hub on your computer, the next step is to install the QB Clean Install tool. Use the given-below instructions:
- To begin with, launch the QB Desktop and double tap on the QB Tool Hub.
- Now, click on the Installation issues tab.
- Once you find the Clean Install Tool in Intuit QuickBooks Tool Hub, hit OK.
- Proceeding ahead, choose the suitable QuickBooks version for you and click Continue.
- Lastly, re-install the QB program.
Step 4: Change the names of your installation folders
Before you re-install QB, you need to rename the installation folders by using the following steps:
- Initially, open the Task Manager by pressing the Ctrl+Alt+Delete keys together or right-clicking on Windows Task Bar.
- Now, navigate to the Process tab and choose the Image Name column header for the alphabetical sorting of processes.
- After that, choose the End Process option after right-clicking on QBDBMgrN.exe, QBDBMgr.exe, QBCFMonitorService.exe, and Qbw32.exe files.
- Going ahead, hit OK on the warning message and move to the next step.
Step 5: Make the Installation of Intuit QuickBooks Again
- To start with, download and install the QB Desktop application.
- Further, follow the on-screen instructions and add license details to start using QuickBooks again.
FAQs
Ques 1) Can I uninstall QuickBooks and reinstall it without losing my data?
Yes, you can uninstall QuickBooks and install it again without even losing the data. It’s only possible if you create a backup of your company file.
Ques 2) How should I completely remove QuickBooks from Windows 10?
You can completely remove QB from Windows 10 by using the following steps:
- Locate to the Start menu and look for “Control Panel.”
- When the “Control Panel” window appears on your screen, click on Uninstall a Program option.
- Finally, choose the QB Desktop version you want to uninstall from the list of programs and hit Uninstall.
Wrapping it up:
Indeed, troubleshooting QB installation issues isn’t rocket science. You just need to know the right steps to fix them, be it QuickBooks error 1628, issue code 1328, or whatnot. And downloading and using the QuickBooks Clean Install Tool is one such way.
Are you still confused regarding the usage of the clean install tool? Well, you need to take a deep breath in that case and connect with our QB experts.