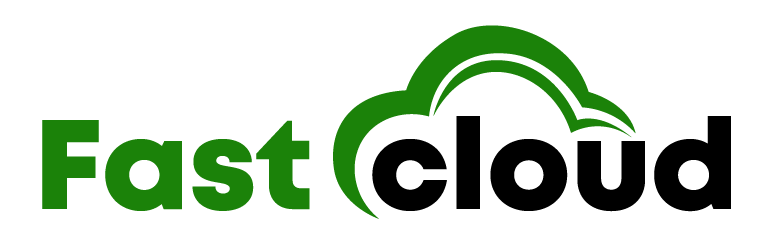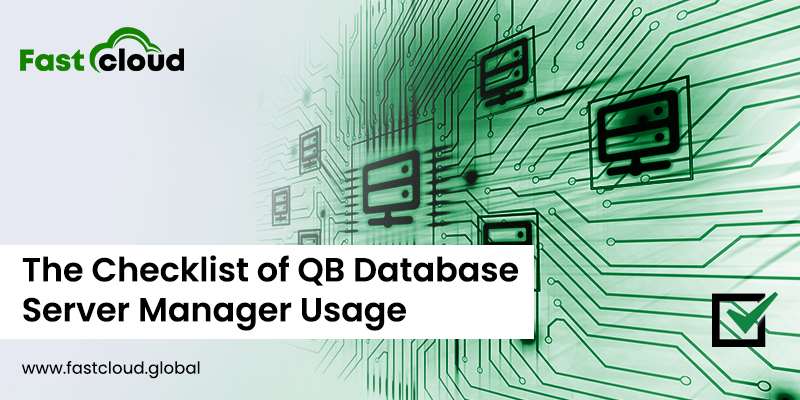
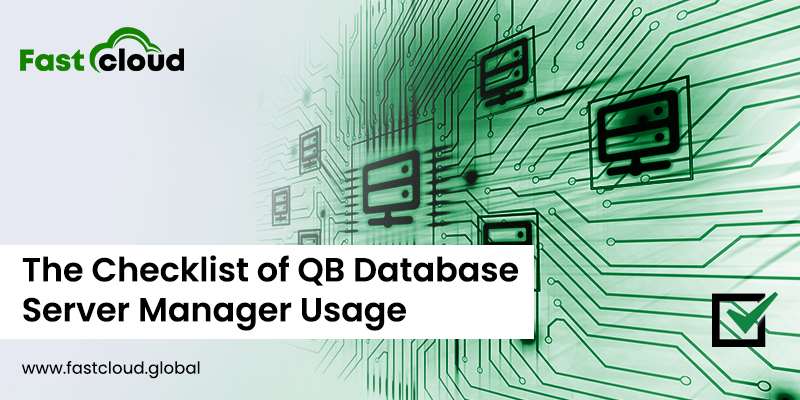
QB Database Server Manager is something that you actually need if you are a regular QuickBooks user. Just imagine a day when you have a lot of accounting tasks to accomplish and your QuickBooks stop working. What does it feel like? Irritating? Right?
Well, it’s the time when the QuickBooks Database Server Manager comes to role play for avoiding the situation of erroneous QB. In this blog post, we’ll be sharing everything you need to know about the Database server manager tool in QuickBooks.
Table of Contents
Knowing The QuickBooks Database Server Manager Tool
The Database server manager in QuickBooks is an impeccable tool that lets you work smoothly on various QuickBooks versions. It makes the necessary data files for ensuring that QB user uses the recent year’s services.
Moreover, it successfully creates .ND files for the QB company file on the host computer. With QBDBSM, you can easily sync your company file with another computer system. Additionally, this impressive tool makes it possible for you to access QuickBooks in a multi-user network.
Let’s explore the basic steps to install the Database Server Manager tool in QuickBooks.
What Are The Required Steps To Install the QB Database Server Manager Tool?
There are certain steps you need to follow to download and install the QBDBSM tool in your system. Here is how:
- Firstly, make sure you are downloading and installing the QuickBooks Desktop in your system.
- Next, shut all the programs running in your computer system.
- Moving further, look for the Setup_QuickBooks.exe file and then follow the on-screen instructions after you find it.
- Now, choose the install type as Custom or Network, if asked.
- Later on, you need to tap Next without choosing Express.
- Proceeding further, select the most suitable option for network setup and tap Next.
- In case you wish to use both Database Server Manager and QB desktop on the server computer, choose the option similar to, “ I’ll be using QuickBooks Desktop and storing at the same time.”
- But if you are willing to use the Database server manager tool on the server system, pick the option similar to, “I won’t use QB Desktop.”
- In the last, complete the installation process by following the on-screen instructions.
Also Read: How To Resolve QuickBooks Database Server Manager Not Working Issue? (Ultimate Guide For 2022)
Must View: How To Troubleshoot “QBCFMonitorService Not Working” Issue? (Best Practices For 2022)
How to Configure and Use QB Database Server Manager?
After installing the QuickBooks Database Server, the next step is to scan your QB company files. Once done, you need to make efforts for accessing the company files from some other system in your network. It will let multiple users available in your network work parallelly in QB Desktop from multiple workstations.
Step 1: To Undergo The Scanning Process Of Your Folders
In order to scan your folders, there are a few steps you need to follow, such as:
- In the starting stage, type Database in the search bar of the Windows menu and launch the QBDBSM.
- Now, locate the Scan Folders tab and click on the Browse button for choosing the folder of the stored company file.
- Going ahead, select the needed folder and hit OK. Click on the Start Scan option later on.
- Whenever the scanning process finishes, the folder will show “QB company files found” message. Consequently, your company files will be accessible from other computer systems on your network.
Step 2: Keep Track Of Your Drives
You will usually find the scanned folders in the drives available under the Monitored Drives tab. When you keep a track of your drives, then you don’t need to undergo the scanning process again.
- First of all, go to the Monitored Drives tab.
- Next, tick the checkboxes for the hard drives of your stored company files.
FAQs
Ques 1) How can I set up QBDBSM without using the default settings?
In case, you are not willing to use the default settings, it’s okay. You just need to follow the enlisted steps to set up the QuickBooks Database server manager.
- Initially, hit on the Windows menu.
- Later on, type Services under the search bar and launch it.
- Furthermore, open the QuickBooksDBXX after selecting it.
- Go to the General tab and look for the Service status section. Suppose you see its configuration as Started or Running, then change it to Stop.
- Next, click on the Automatic option from the Startup type dropdown menu.
- Navigate to the Log on tab and hit on the Local System account option. Then, under the Recovery tab, click on the Restart the Service option.
- Finally, locate the General tab again and then click on the Start option for restarting the Server manager.
Ques 2) Is it possible to open QuickBooks files without using the database server manager?
No, it’s not possible to launch the QuickBooks files without using the database server manager. You can’t access your company file in the multi-user network without QBDBSM.
Summing it up:
Without a doubt, you can effortlessly use the QB database server manager after reading this blog post. Whether it’s about installing this QBDBSM tool, fixing its errors, or whatnot, we tried to cover everything. Still, if you face any issues while using this impeccable QB feature, our QB experts are just a call away for technical assistance.