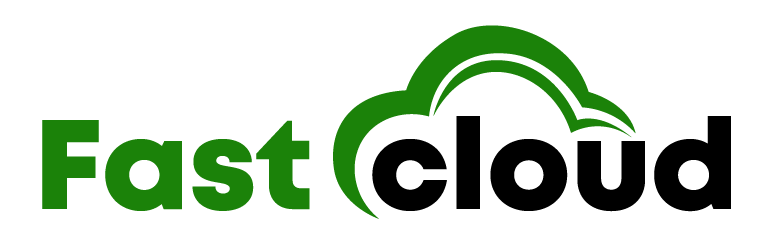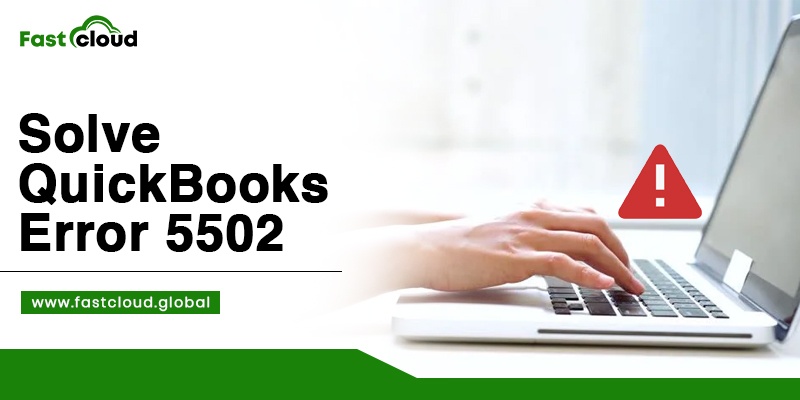
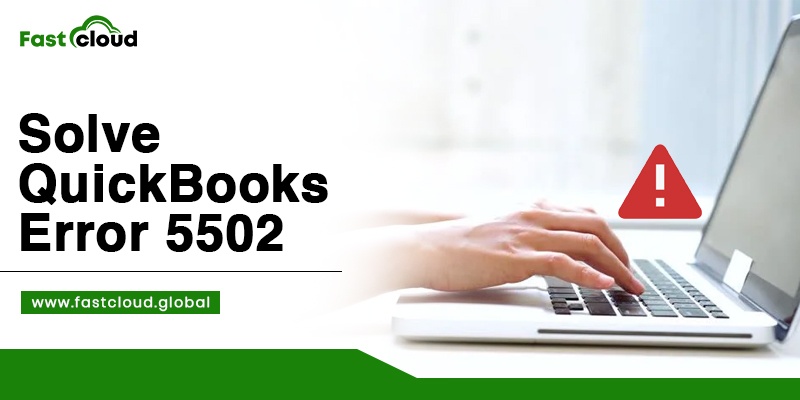
Did you land on this blogpost for knowing how to solve QuickBooks error 5502? If yes, then it will surely be helpful. Here you will get guidance about the easy steps to fix it. Besides that, you will also get a rough idea about why it occurs and what it is all about.
Table of Contents
What is QuickBooks Error 5502?
QuickBooks error code 5502 is a type of issue in the QuickBooks application that doesn’t allow it to synchronize. In other words, it means the failure of QuickBooks to connect to the server. Most of the time, you will see an error message saying:
- “QuickBooks sync is not completed properly”
- “ Intuit QuickBooks data has been uploaded, but failed to connect via the server”.
Also Read: How To Troubleshoot QuickBooks Error Code OL-222? (Simple Steps)
Then Check: How To Resolve QuickBooks Error OL-393? (Troubleshooting Steps)
Why Does QuickBooks 5502 Error Occur?
There can be a variety of reasons why intuit QuickBooks 5502 error code takes place. Enlisted below are a few of them:
- You might face this QB issue code 5502 if the details given by the QuickBooks company file were not uploaded successfully.
- In a situation where there is a change in the augmentation of the QB company file, you may still face this problem.
- Whenever a third-party developer application connects to QuickBooks, then also there are chances for this error to trigger.
How To Solve QuickBooks Error 5502?
If you wish to troubleshoot QuickBooks error 5502, then there can be ample ways of doing it. Given below are the steps you must follow:
Method 1: Copy Company File After Creating A New Folder
The first way for getting rid of error code 5502 in QuickBooks is by copying the company file after creating a new folder. Here is how.
- First of all, make efforts to “Create” and open a “New folder” and then copy the QB company file into the created folder.
- Later on, change its name & rename its extension to “QBM” and save the file.
- Once done, you must launch the QuickBooks software and then restore all the portable files.
- Change the name of the file extension if the file isn’t opening.
- After completing the above steps, you must restore all your backups.
- Were you still not able to open the file with the extension “.QBX”? Rename it.
- In the final step, try installing the latest version release of a “Sync Manager.”
Method 2: By Renaming The QuickBooks .nd File
Another way to troubleshoot this QuickBooks 5502 issue is by renaming the QuickBooks .nd file using the below steps.
- Locate the folder where the company file is stored.
- Check out the “.nd file” in the data folder (e.g. “MyCompanyFileName.qbw”).
- Right-click the “.nd file” and then click “Rename”.
- Putting the “.OLD” extension at the end of the file name will “Rename” it.
- With QuickBooks Database Server Manager, you can then “Rescan” your file.
- This step applies only to users who will open company files over the network. Let’s try it on the server now:
-Click the “Window” key on your keyboard.
-To manage the QuickBooks database server, click on “QuickBooks database server manager”.
-Next, you need to browse the folder window and click on it to for adding the folder.
-Select the file or folder where the company file is stored.
-Press the “OK” key.
-Click on “Scan” and let the program run.
-Once the scanning process is complete, reopen your company file and test it again.
Final Thoughts:
Indeed, after reading the above post, solving a QuickBooks issue 5502 will be a piece of cake for you. All you need to do is to follow the above-mentioned steps thoroughly. Although this post is a complete guide to help you, still you can call our QuickBooks experts if you are stuck in knowing how to solve QuickBooks error 5502.