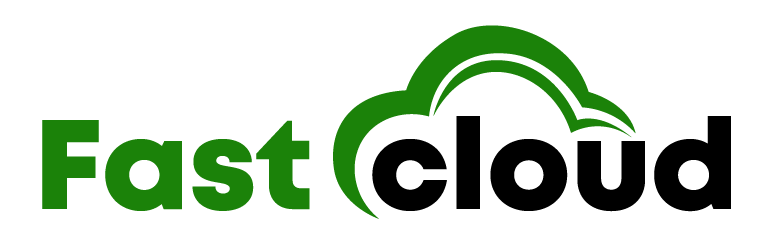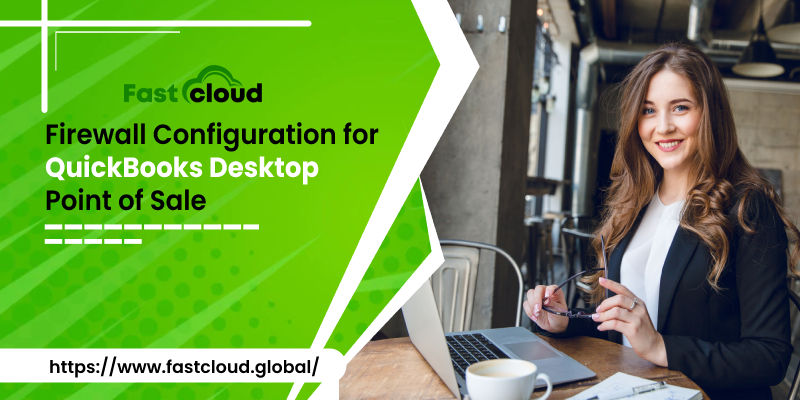
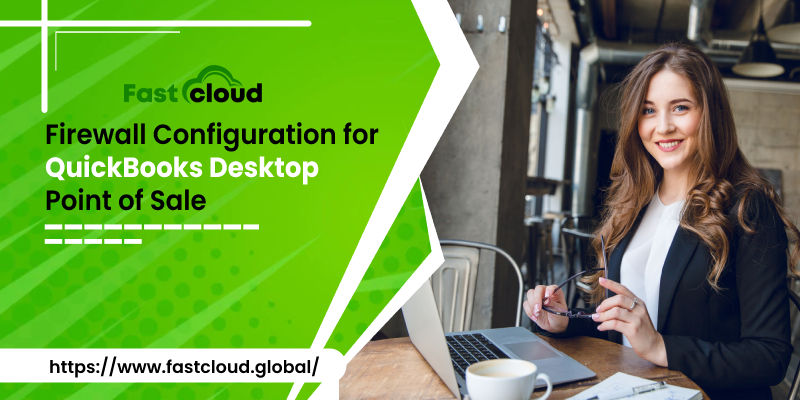
Setting up the Firewall configuration for QuickBooks Desktop POS is something you can’t ignore while using the QB. Do you know why? The top reason behind it is the connection errors that trigger whenever you use the QuickBooks application.
In this blog post, we’ll be sharing the complete steps for configuring the windows firewall settings for QB. But before that, let’s dip into the features of the QuickBooks Desktop POS (Point of Sales).
Table of Contents
What is QuickBooks Desktop POS?
With a motive to ensure hassle-free customer experiences, the QuickBooks Desktop POS never leaves you disappointed. It’s a perfect application that helps you develop a robust sales, inventory, and customer management system.
Here are a few more reasons why the QB Desktop POS 2022 lets you manage your inventory efficiently:
- Fast and secure cashless payments
- Round-the-clock support resources
- Integrated eCommerce solutions
- Functional inventory tracker
Also Read: How To Resolve QuickBooks Firewall Error? (Best Solutions)
Why is setting up the Windows Firewall configuration for QuickBooks essential?
When it comes to configuring QuickBooks pos firewall settings, then the enlisted reasons make it an unavoidable task:
- Sometimes the firewall configurations can prevent you from making the electronic funds transfer through the QB POS
- Your Database server manager might lose its capability to connect and record transactions/modifications to the QB company file
- Improper firewall settings may lead to difficulties in availing the Intuit Entitlement Services, such as Product license & user validation
What are the points to keep in mind while configuring the Firewall settings for QuickBooks POS?
Every process has some prior requirements that you need to ensure before performing it. SO is in the case of changing the firewall configuration for QuickBooks. You need to keep a few points in mind while configuring the Windows firewall, such as:
- First of all, make sure that you have permission from the Windows Administrator to make the firewall changes.
- Did you add the needed ‘Firewall ports’ & ‘Executable files’ for the POS utility? If not, then make sure to do it.
- Make sure that you connect with the third-party program developer to understand the procedure for adding ports and file extensions.
How to set up Firewall Configurations for QuickBooks Desktop Point of Sales?
You need to perform some steps manually for the purpose to set up the Windows Firewall configuration for QuickBooks POS. Here are they:
- To start with, hold the ‘Windows+R’ keys on your keyboard for opening the ‘Run’ command.
- Once the Run command window appears on your screen, type ‘Control’ and press OK.
- You will see the ‘Control Panel’ window popping up on your screen. In this window, you first need to configure the ‘View by’ to small icons for better visibility of options.
- Next, select the option of ‘Windows Firewall.’
- Moving ahead, select the ‘Advanced Settings’ option.
- Now, you will witness the ‘Inbound’ option that you have to select by clicking on it.
- Later on, tap on the New Rule option and then select the required ‘Port’ from there.
- After selecting the required ‘Ports,’ choose the ‘Allow connection’ option and hit ‘Next.
- Lastly, you must give a name to your firewall rule and click on the ‘Finish’ button.
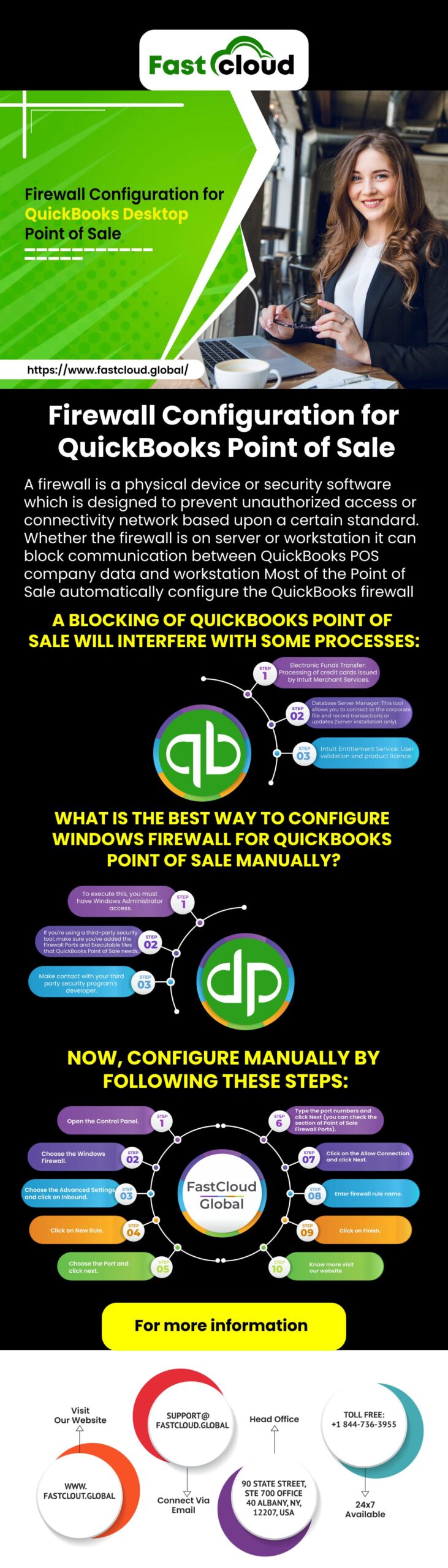
List of Essential POS Firewall Ports and executable files
There are a few important POS firewall ports and executable files you need to know. Here are some of those QB POS firewall ports and files:
- TCP (Incoming) with port numbers like 8040, 8443, 443, 2638, 46203, 46216 – 46220, 46225, 46228, 8024, 8025, 8035, 8036
- UDP(outgoing) with port numbers including 2638, 8024, 8035, 8036
- Default ports like 443 and 8443 with program file EFTSvr.exe
All in all, the list of essential firewall ports for QB POS is endless. So, you can always connect with the QuickBooks support team for learning about each of these ports.
Wrapping it up,
Using the QuickBooks Desktop POS application becomes a smooth process if you configure the firewall settings correctly. Hopefully, this blog post is going to help you in setting up Windows Firewall configuration for QuickBooks Desktop POS effortlessly.
Just make sure you are choosing all the positive options during the process, such as permit, allow, grant, etc. Is the process of configuring the firewall settings for Intuit QB POS still confusing you? Well, you are a call away to connect with our QuickBooks experts in that situation.