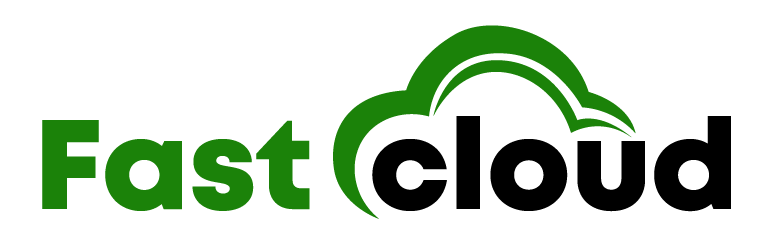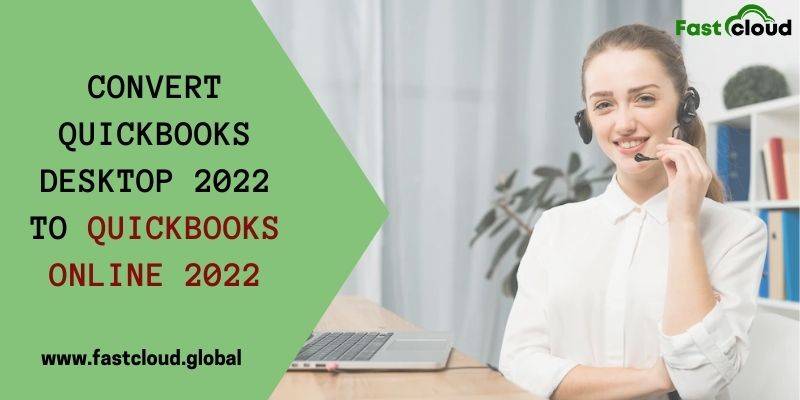
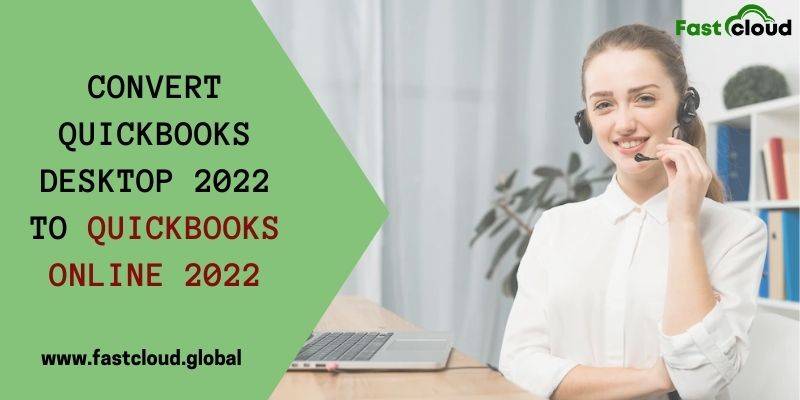
If you urge for an accessible cloud-based accounting solution, then all you need to do is to convert QuickBooks Desktop to Online. But is it that easy? How to do it? These are a few common questions that might bother you. Well, you must take a chill pill in that case. This blog post is going to help you out in transferring your QuickBooks Desktop to its online version. Let’s check out how.
Table of Contents
Why Convert QuickBooks Desktop To QuickBooks Online?
There are a plethora of instances that give you a reason to switch from QuickBooks Desktop to QuickBooks Online 2022, such as:
- You can use the latest features of QuickBooks Online without even investing an extra penny on your current subscription.
- Another benefit of the QBO 2022 version is the flexibility of comparing reports from the present year to the previous one.
- An advantage of technical assistance with an online chat system is another good thing about the online version of QuickBooks 2022.
- With the cloud-hosted QBO version, you can effortlessly share data with your employees and your accountants that’s time-consuming in QB Desktop.
Also Read: How to use QuickBooks auto data recovery tool?
Must View: How to fix QuickBooks unhandled exception error?
What Precautions To Follow Before Converting QuickBooks Desktop To QBO?
Before you start transferring the data of QuickBooks Desktop to the online version, make sure to take the enlisted precautions:
- Run the data rebuild and verify tool for resolving the unpredictable error that can create issues in the conversion process of QB Desktop to Online version.
- Perform the data backup before beginning the data transfer from the QuickBooks Desktop 2022 version to the online one.
Call Us For Instant Solution: 8447363955
How to Convert QuickBooks Desktop To Online?
When it comes to moving the QuickBooks Desktop 2022 to QuickBooks Online 2022, there are a few steps you need to follow. Let’s explore them together.
Procedure 1: Verify All The File Requirements
The first thing you need to do for migrating the QuickBooks Desktop to the Online version is to verify file requirements. Here is how:
- To begin with, try exporting the QuickBooks data to the online version within 60 days of the subscription.
- In case you can’t do it within 60 days, find the QuickBooks ProAdvisor for executing the migration process within 180 days.
- Lastly, configure a new email to start using it for a new QB Online subscription and verify the data files.
Procedure 2: Activate Your QuickBooks Online Account
In the next step, you need to activate your QBO account using the enlisted steps:
- Initially, navigate to the Intuit accounts page.
- Afterwards, click on the Create an account link.
- Once done, put all the required credentials on the provided space for activating your QuickBooks online account. Verify your email address.
Call Us For Instant Solution: 8447363955
Procedure 3: Launch the QuickBooks Desktop 2022 & Log In Back To QBO
After activating the QuickBooks Online account, you need to launch the QB desktop for exporting the data. However, make sure to download the latest update before that. Learn how.
- First of all, log out from the QuickBooks Online account and open the QuickBooks Desktop account.
- Next, locate the Help Menu and tap on QuickBooks Update.
- Proceeding further, hit on the Company Menu and choose the Export Company File to QuickBooks Online option.
- Ultimately, sign in to the QB Online account again.
Procedure 4: Start Importing The Data File
Moving ahead, you will see a blank space after logging in to the QuickBooks Online account. Here you need to pick your QBO company from the drop-down list and start importing the data file in it. Have a quick view of the final step to transfer your QuickBooks Desktop company files to the online version:
- As soon as you select the QBO company file, copy the data file and wait for a few minutes.
- Furthermore, you will get a notification after the completion of the data transfer process. Press OK.
- Later on, QuickBooks Online is going to send you a confirmation email for completing the configuration process.
- Now, start running the profit and loss statement or a balance sheet report for ensuring whether the exported data is correct. Compare it with QuickBooks Desktop reports.
- In the end, review your data after clicking on the “Complete your setup” button that you see in the email notification.
Final Thoughts:
Indeed, QuickBooks Online 2022 application comes with a plethora of features for making your accounting tasks easy. So, it’s always a great idea to convert QuickBooks Desktop to Online. And we hope, it will be like a walk in the park after reading the aforementioned steps. Are you still finding it a hard nut to crack for converting QuickBooks Desktop to Online version? Our QuickBooks experts can help you out.