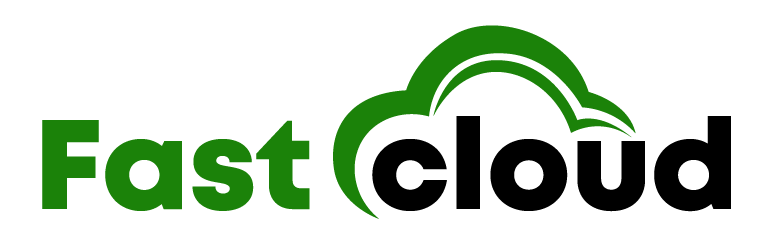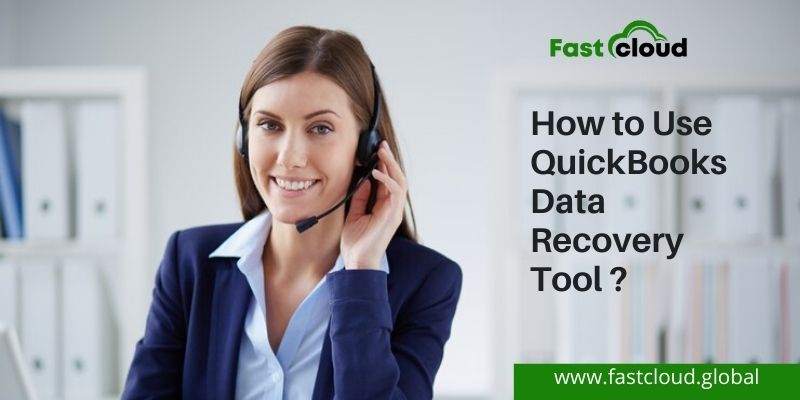
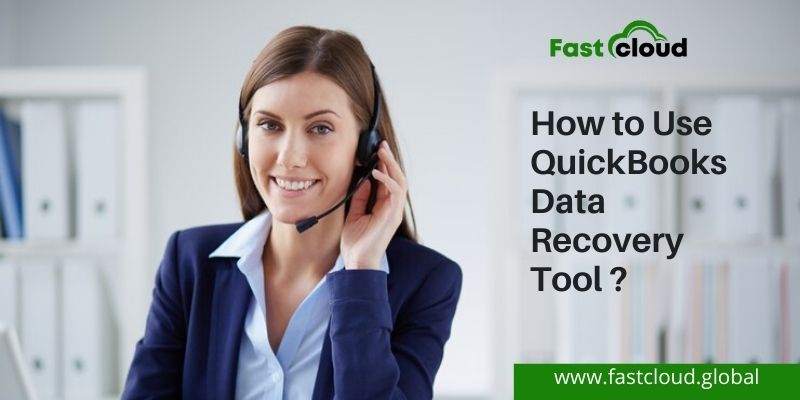
A QuickBooks auto data recovery tool can be your saviour from essential data loss. Want to know how? Let’s imagine a situation where you need to perform a tax-filing process and suddenly you lost the company file data. How is the feeling? Didn’t you feel a panic attack? Well, here is where you get relief from the QuickBooks auto data recovery files.
But have you ever thought about how to use the auto data recovery tool in QB? What does it mean and what are its functions? Wait for a second and take a deep breath! This blog holds the answers to all your questions. Let’s start.
Table of Contents
What is QuickBooks Auto Data Recovery Tool?
A Quickbooks data recovery tool plays an important role in taking up the backup of your QB company files. Losing essential accounting data can badly affect your business operations. Here is the point where this tool comes to your rescue.
While using your current Transaction Log file and company file copy, this impeccable data recovery tool restores back all your lost transactions. However, even this tool has an exception. It can’t retain the transaction data of the last few hours. Here are a few points you need to keep in mind before using this QuickBooks data recovery software:
- Make sure you are using the QuickBooks Pro, Premier or Enterprise versions for Windows
- In case you use QB Accountants edition, the ADR tool isn’t available in this QuickBooks version
- Verify if your file size is up to 1.5 GB as the data recovery tool won’t create Auto Data recovery for a file size more than it
- Check if you’re using the most recent QuickBooks version
Also Read: How to fix QuickBooks Unhandled Exception Error? (Troubleshooting Steps)
Then Check: How to Troubleshoot QuickBooks Runtime Error Visual C++? (Solved)
How To Use The QuickBooks Auto Data Recovery Tool?
As you now understand the importance of Quickbooks data recovery software, let me tell you a few steps about how to use it.
Method 1: For Recovering The Lost Data Through The Original .TLG file With .QBW.adr.file
One way for recovering lost data in Quickbooks is with the use of the original transaction log file and the current Auto Data Recovery version. Here is how.
- To start with, you need to make a new folder on your system and give it a name as QBTest.
- Next, ensure to open the folder of the saved company file and you will get the company file location on the screen of product information. (Press F2 or Ctrl+1 key to launch the product information folder.
- Afterwards, try navigating to the .tlg file from the company file’s folder. It will have the same name as your company file.
- After finding the .tlg file, try copying and pasting it in the QBTest folder that you initially made on your desktop.
- Now, you require to open the QuickBooksAutoRecovery folder from the same place where you saved the company file.
- Once done, you can launch the QBTest folder and choose the Rename option after right-clicking on .QBW.adr file.
- After that, you need to select the .adr option that might be located at the end of the file name for deleting it.
- Under the QuickBooks software, launch the company file from the QBTest folder.
- Verify and make sure that all the transactions exist in the file by using the account register.
- Furthermore, you need to follow these steps for ensuring data integrity: File>Utilities>Verify Data.
- Lastly, replace the damaged file with the previously-copied and saved file location of the QBTest folder.
Call Us For Instant Solution: 8447363955
Method 2: For Retrieving the recent transactions through the .QBW.adr and .TLG.adr files
Before using this method, you need to be patient as it might take up to 12 hours for the lost data to recover.
- Initially, try creating a new folder on your system and rename it to QBTest.
- Once done, use the QB company file feature for launching the QuickBooksAutoDataRecovery.
- In the next step, try accessing the .TLG.adr and .adr files that have identical names as the company file. Paste the.TLG.adr and .QBW.adr files to the QBTest folder.
- Later on, remove .adr from the last of the files available in the QBTest folder.
- Moving further, launch the company file saved in the QBTest folder and check if all the transactions are there.
Summing it up:
All in all, using the QuickBooks Auto Data Recovery tool is an impeccable option for getting back all your lost data easily. However, if you still feel confused about how to use this data recovery tool in QuickBooks, feel free to call our QB experts. Our QuickBooks-savvy team is round-the-clock available for QB-related technical assistance.