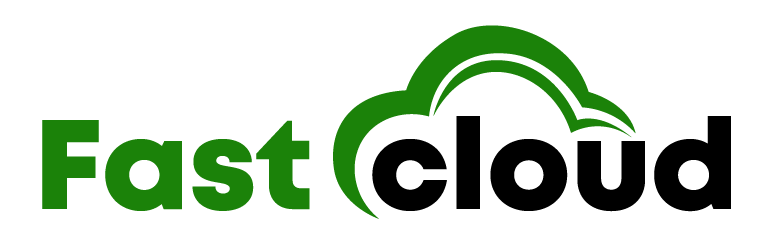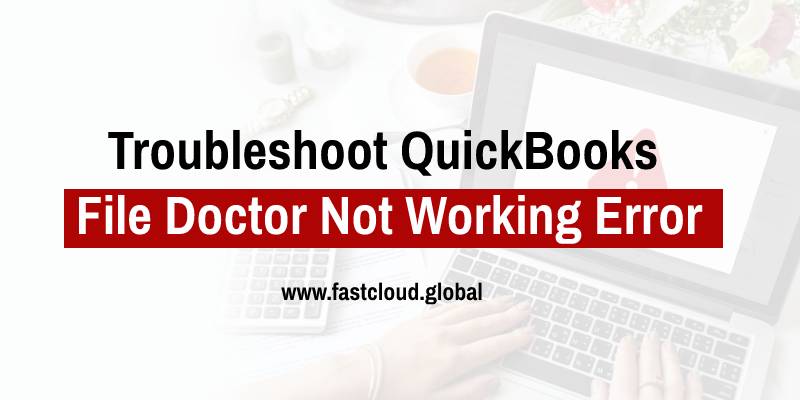
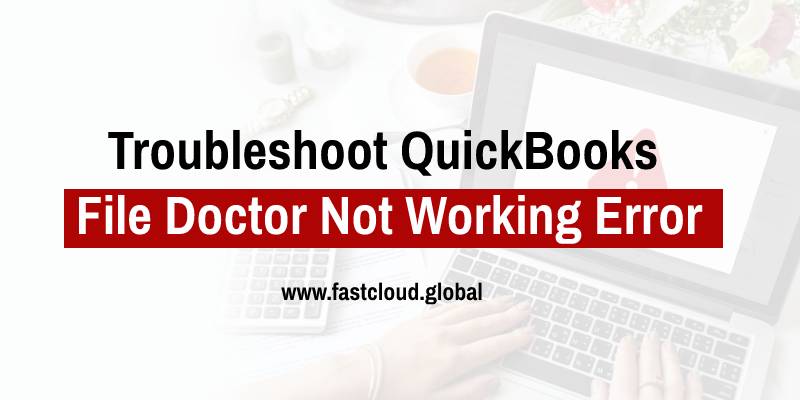
Are you looking for the best methods that help you to troubleshoot QuickBooks File Doctor not working error? Well, this article post will help you with it. Before we tell how to get rid of this file doctor error in QuickBooks, let us give you a brief introduction to what the QuickBooks File Doctor not working issue is all about.
Table of Contents
What is QuickBooks File Doctor Not Working Error?
Although the QuickBooks File Doctor tool has been specifically designed to treat the minor glitches within QuickBooks, it can also fail to work several times. Some of the issues related to a file doctor error in QuickBooks could be its inefficiency to work properly, regular crashes, hangs, QuickBooks file doctor admin password not working, etc. There is an error message that appears when this issue takes place saying,
“QuickBooks File Doctor is not working. Sorry for the inconvenience.”
Also Read: How to run QuickBooks File Doctor and Install it?
Then Check: How To Set Up Automatic Backup In Quickbooks Desktop? (Full Guide)
Why Does The QuickBooks File Doctor not working error trigger?
There could be ample reasons why the QuickBooks File Doctor tool stops functioning several times. Some of those causes are given below:
- When you try to access the integrated files, then this QB File Doctor Failure issue may take place.
- If you try restoring files on QuickBooks but the process is not successful.
- While updating the files also you may face the QB File Doctor problems.
- This error can appear when you try converting the older version of the company files over a network.
- At the time of the installation phase, if the user misses out on some QuickBooks files.
- In case of damaged, misplaced, and corrupted files, this error may pop up.
How To Troubleshoot QuickBooks File Doctor Not Working Error?
Finally, we will be sharing the top methods that will help you in resolving QuickBooks stopped working issues. Let’s check them all one by one.
Method 1: Launch The QuickBooks File Doctor Tool Manually
The first thing you can do to get rid of File Doctor trouble in QuickBooks is by launching this tool manually. Here are the steps to do it:
- Open the QuickBooks application and keep on waiting until the system displays the ‘No Company Open’ screen.
- Navigate to File –> Utilities –> ‘Repair File and Network Problems’.
- A dialog box will pop up where you have to tap OK. Now, the QB File Doctor tool will restart the application with administrator rights.
- Again, click on the Yes option on the dialog box that pops up.
- To open QuickBooks file doctor, click the wrench icon, and then click Continue.
- For access to your file, enter your user credentials. QuickBooks will now repair the file.
- Under the Advanced Settings options, choose ‘File Diagnosis Only’ and hit Next.
- Then open the file and look for issues or problems that need to be fixed.
Method 2: Try Restoring The Backup Of Corrupted File Of QuickBooks
Another method to get rid of QuickBooks File Doctor error is by restoring the Backup of the corrupted file of QuickBooks. Below listed are the steps you must follow to resolve it.
- First of all, you require to open QuickBooks and tap on the “File” option.
- Next, tap on the “Open or Restore Company” option.
- Furthermore, tap on the option stating, “Click Open or Restore a Backup Copy” and hit the “Next” button.
- Choose the “Local Backup” option and press the “Next” button.
- Browse and choose the backup file location from the drop-down menu that appears.
- After that, choose the file that has a “.QBB extension”. Now, tap Open and then Next.
- Again, a “Save In” menu will pop up where you have to pick the location for restoring the files.
- Put the name of the file in the given field and save it as a “.QBW” file extension.
Method 3: Switch Off The Hosting Mode And Setup Antivirus Software
You can also switch off the hosting mode and set up antivirus software to solve the QuickBooks File Doctor unable to work problem. Here is how.
- Launch McAfee software and click on ‘Web & Email Protection’.
- Now locate the Firewall settings and tap on Ports and System Services. Later on, tap a click on the ‘Add’ button.
- Under the Services name, you must type eMule. Then type TCP data for your QuickBooks application in the local TCP/IP ports.
- In the Local UDP Port field, type the TCP data for your QuickBooks application.
- Next, select the All PCs option under the Open ports to option.
- Lastly, save and restart your Workstation.
Wrapping it up:
Without a doubt, you won’t be able to fix several QuickBooks issues if you can’t troubleshoot QuickBooks File Doctor not working error. Therefore, it’s essential to resolve this QuickBooks File Doctor problem.
Was this article post insightful? Feel free to connect with our QuickBooks technical team in case of doubts while repairing this error.